【麦克网Mac新手系列教程1】macOS程序坞介绍与使用技巧
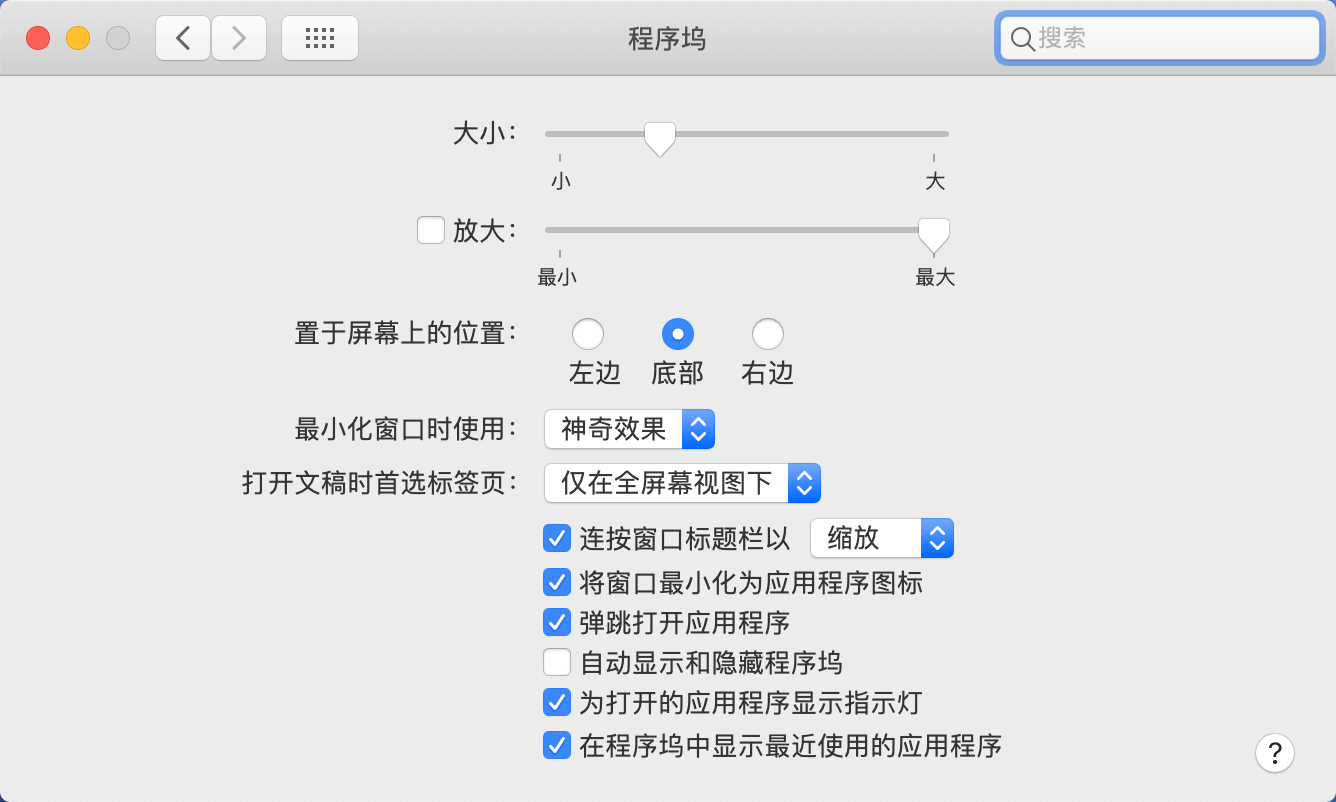
macOS系统桌面底部的程序坞(以前叫做Dock栏)是快捷打开应用程序和文件的一个地方,我们可以将常用的应用程序固定在程序坞上面,以便于我们快速启动应用程序。程序坞的最后两个图标分别为“下载”图标和“废纸篓”图标,在“下载”图标上点击鼠标左键可以快速展开下载文件夹内的文件并打开它们。

程序坞应用管理
管理macOS程序坞上的图标非常简单,只需用鼠标光标将我们想要固定的应用程序图标拖动到程序坞上面即可固定,并且可以拖动图标来排序。将文件夹拖移到程序坞后,可以通过文件夹叠放的形式查看文件夹。
应用程序快捷菜单
在程序坞的图标上点击右键或按住 Control 键然后点击左键可以弹出执行该应用的其他操作的快捷菜单,如打开或关闭 App、打开最近使用的文稿等,在“废纸篓”图标上右键可以快速清空废纸篓。如果 某个应用程序出现卡死的清空,这时候可以在程序坞该应用程序图标上右键,然后点击“强制退出”以关闭卡死的应用程序。
最近使用的应用程序
在最新的macOS 10.15及以后的macOS系统的程序坞右侧引入了最近使用的应用程序,会显示最近打开的三个未固定在程序坞上的应用程序的图标,便于我们再次快速打开它。
偏好设置
将鼠标光标放在程序坞的分割线“|”分隔线上面会出现一个双箭头“↕”的光标,然后按住鼠标左键上下拖动可以改变程序坞大小,在分割线上点击鼠标右键,可以打开程序坞偏好设置菜单,可以调整程序坞在屏幕上的位置,比如可以将程序坞放到屏幕的底部、左边或右边。
快捷键
用快捷键快速访问程序坞:同时按下 Control+F3(Mac笔记本上同时按下 Control+Fn+F3)可定位到程序坞。然后按键盘的左右方向键可以在图标之间切换,按下 Return 键可以打开当前选中的应用程序。
应用标记
程序坞中图标上的红色标记是代表该应用程序的通知或有待办的事项。例如,程序坞中“邮件”图标上的红色标记表明您有要阅读的新电子邮件。
macOS程序坞使用技巧:

程序坞应用管理
管理macOS程序坞上的图标非常简单,只需用鼠标光标将我们想要固定的应用程序图标拖动到程序坞上面即可固定,并且可以拖动图标来排序。将文件夹拖移到程序坞后,可以通过文件夹叠放的形式查看文件夹。
应用程序快捷菜单
在程序坞的图标上点击右键或按住 Control 键然后点击左键可以弹出执行该应用的其他操作的快捷菜单,如打开或关闭 App、打开最近使用的文稿等,在“废纸篓”图标上右键可以快速清空废纸篓。如果 某个应用程序出现卡死的清空,这时候可以在程序坞该应用程序图标上右键,然后点击“强制退出”以关闭卡死的应用程序。
最近使用的应用程序
在最新的macOS 10.15及以后的macOS系统的程序坞右侧引入了最近使用的应用程序,会显示最近打开的三个未固定在程序坞上的应用程序的图标,便于我们再次快速打开它。
偏好设置
将鼠标光标放在程序坞的分割线“|”分隔线上面会出现一个双箭头“↕”的光标,然后按住鼠标左键上下拖动可以改变程序坞大小,在分割线上点击鼠标右键,可以打开程序坞偏好设置菜单,可以调整程序坞在屏幕上的位置,比如可以将程序坞放到屏幕的底部、左边或右边。
快捷键
用快捷键快速访问程序坞:同时按下 Control+F3(Mac笔记本上同时按下 Control+Fn+F3)可定位到程序坞。然后按键盘的左右方向键可以在图标之间切换,按下 Return 键可以打开当前选中的应用程序。
应用标记
程序坞中图标上的红色标记是代表该应用程序的通知或有待办的事项。例如,程序坞中“邮件”图标上的红色标记表明您有要阅读的新电子邮件。
macOS程序坞使用技巧:
- 在 App 中打开文件:将文件拖移到 App 图标上。例如,若要打开在 Pages 文稿中创建的文稿,请将其拖移到程序坞中的 Pages 文稿图标上。
- 在“访达”中显示应用程序:按住 Command 键点按该项目的图标。
- 切换到上一个 App 并隐藏当前 App:按住 Option 点按当前 App 图标。
- 切换到另一个 App 并隐藏其他所有 App:按住 Option-Command 键点按想要切换至的 App 图标。

评论